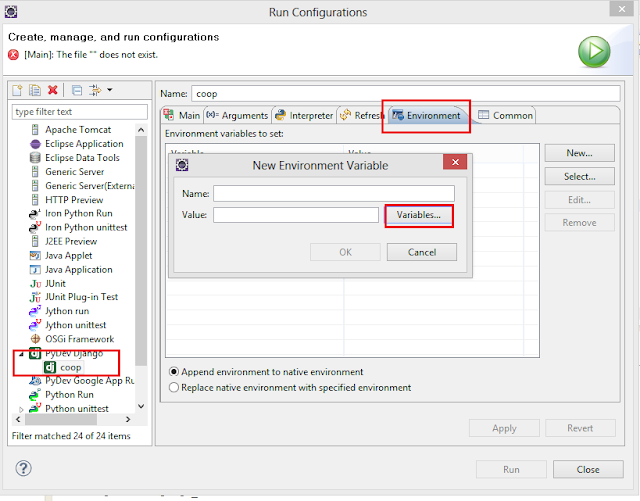To solve this problem
you need to login in safe mode. To access safe mode you have to restart the computer and press F8 and login with your admin account. Then access the registry editor by typing in your run command (window+r) regedit.
In your registry editor go to this folder HKEY_LOCAL_MACHINE\SOFTWARE\MICROSOFT\Windows NT\CurrentVersion\ProfileList. Then look for the user account that is having problem usually it has the same name but the difference is it has a .bak at the end of the file name as you can see in the image below.
Next is you have to interchange the file name of both folder by renaming the first folder to .ba then the second folder will have the file name of the first one and then change the first folder to .bak instead of .ba so the result would be as seen in the image below
 |
| right click RefCount choose modify |
 |
| Change Value data to zero(0) press ok |
Note: I am using Windows 7 64 bit and it is connected to the domain.
Reference:
Microsoft Support
iYogi